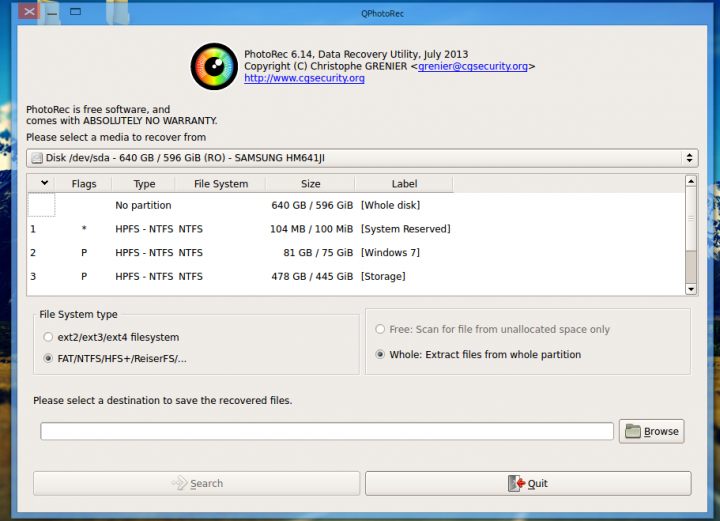In realtà le cose giuste da fare quando si cancellano dei file importanti sono due: cercare nei dischi di backup la versione più recente dei dati perduti oppure affidarsi a programmi affidabili che consiglieremo in questa guida utili per riuscire a raggiungere lo scopo.
Quel che conta in questi casi è la tempestività e evitare di fare eccessive operazioni sull’hard disk perchè fino a quando la porzione del disco che ospitava i dati non viene riscritta, cioè non viene occupata da nuove informazioni, è possibile recuperare i file cancellati sfruttando alcuni programmi adatti allo scopo. Adesso in cinque minuti di tempo libero ti farò scoprire come recuperare foto cancellate dal PC utilizzando uno dei software che sto per segnalarti.
PhotoRec e TestDisk (Windows/Mac/Linux)
PhotoRec e TestDisk sono due applicazioni gratuite, fornite in coppia, per recuperare dati da hard disk, chiavette USB memory card SD e molto altro ancora. Sono completamente gratuite e le loro probabilità di riuscire a recuperare le cose che abbiamo erroneamente cancellato è notevolmente maggiore rispetto a quello di molti software commerciali. Sono disponibili per tutti i principali sistemi operativi per computer: Windows, Mac OS X e Linux.
Passando al lato pratico del procedimento:
- Scarichiamo il software dal sito web di Photorec raggiungibile qui.
- Una volta estrai tutti i file contenuti nell’archivio zip che hai appena scaricato avvia il programma qphotorec_win.exe.
- Quando il programma si aprirà, espandi il menu a tendina che si trova in alto e seleziona il disco fisso del tuo PC (es. Drive C:).
- In seguito scegli la partizione principale dell’unità (es. NTFS xx/xx GB ) e metti il segno di spunta accanto alle opzioni FAT/NTFS/HFS+/ReiferFS e Free cosi facendo il programma controllerà solo lo spazio libero del disco.
- Adesso devi scegliere i tipi di file da recuperare (quindi se si tratta di una foto mettere la spunta su JPG, PNG, BMP, GIF).
- Ad operazione completata, pigia su OK, seleziona la cartella in cui salvare le foto recuperate da PhotoRec (cliccando sul pulsante Browse) e premi Search per avviare il recupero dei dati. Tutte le immagini trovate da PhotoRec verranno salvate automaticamente nella cartella da te indicata.
Viceversa se usiamo un computer con sistema operativo Mac il procedimento cambia sensibilmente:
- Estrarre i file scaricati.
- A questo punto, scegli il disco da cui recuperare le foto, indica la sua partizione principale e seleziona l’opzione Other (per richiamare le funzioni di ripristino adatte ai drive formattati in FAT/NTFS/HFS/ReiserFS).
- Infine, seleziona la voce Free, indica la cartella in cui salvare le foto (premendo i tasti Invio e C) e aspettiamo che il programma termini la sua esecuzione, e quando tutto sarà finito le immagini recuperate da PhotoRec verranno salvate all’interno della cartella da te indicata.
Recuva (Windows)
Nel caso in cui photorec non sia riuscito nell’intento vi consiglio di utilizzare Recuva per recuperare foto cancellate dal PC.
L’installazione e l uso sono semplicissimi ma procediamo per gradi, per installarlo basta attenersi a questi piccoli passi:
- Scaricare Recuva dal sito ufficiale della Piriform cliccando qui.
- Nella finestra che si apre, seleziona la lingua desiderata.
- Vi verrà chiesto se installare software come CCleaner o Google Toolbar ma vi consiglio di togliere la spunta dall’installazione di questi software se non vi servono veramente.
- Per finire, clicca su Installa, attendi che i file del programma vengano copiati sul tuo PC e il gioco è fatto.
Per usarlo invece grazie alla sua grafica intuitiva è molto semplice:
- Avvia Recuva, clicca su Avanti e metti il segno di spunta accanto alla voce Immagini (in modo da cercare solo le immagini digitali, e non altri tipi di file).
- Se ricordi il percorso file dove erano salvate le vostre foto indicatelo nell’apposito campo altrimenti scegli l’opzione Non sono sicuro per scansionare tutti i dischi presenti nel computer e vai avanti.
- Adesso, potrete scegliere sul tipo di scansione da effettuare cioe: Scansione veloce o scansione approfondita, vi consiglio di provare sempre prima scansione veloce (2-10 minuti al massimo per questo tipo di scansione ) e al termine di questa se non trovate ciò che desiderate provate scansione approfondita (30-45 minuti al massimo per questo tipo di operazione)(in modo da effettuare una scansione approfondita dell’unità, molto più efficace di quella standard nel recupero delle foto digitali) e clicca sul bottone Avvia per avviare la ricerca dei file.
- Al termine della scansione, seleziona le foto che vuoi recuperare mettendo il segno di spunta accanto alle loro miniature (quelle realmente recuperabili sono quelle di cui riesci a vedere le anteprime, le altre sono quasi sempre danneggiate), dopodiché clicca sul pulsante Recupera, seleziona la cartella in cui salvare le immagini , attendi il caricamento e il gioco è fatto.
Restoration (Windows)
Come ultima alternativa ma altrettanto rapida e affidabile vi parlo di Restoration 2.5 scaricabile qui.
Essendo un programma standalone non necessita di installazione e quindi per usarlo basta:
- Scompattarlo in una cartella.
- Avviamo Restoration.exe
- Selezioniamo l’unità (esempio C:) da cui recuperare il/i file (ovvero quale partizione di disco dovrà scansionare).
- Inseriamo nella casella sottostante l’estensione del file da cercare. Se vogliamo cercare tutti i file cancellati non badando alle diverse estensioni basta lasciare il campo vuoto.
- Avviamo la ricerca cliccando sul pulsante “Search Deleted Files”.
- Una volta trovato il file cancellato selezioniamolo e clicchiamo su “Restore by Copyng” .
- Vi si aprirà un pop-up che vi chiederà dove salvare il file recuperato.
- Selezionata la cartella basterà cliccare su salva e il gioco è fatto.
Se questa guida vi è stata utile o avete riscontrato problemi commentate qui in basso saremo lieti di conoscere le vostre opinioni.