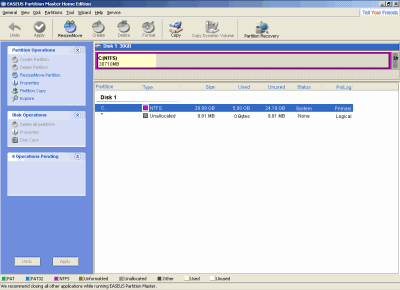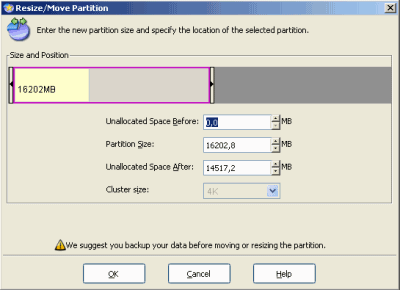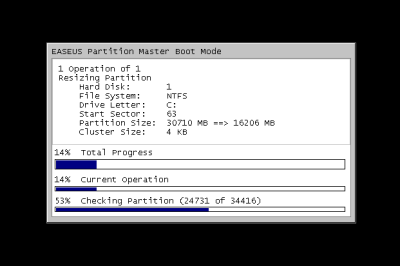Ma oggi qualcosa cambierà perche grazie a questa guida vi spieghero come dividere l’ hard drive in tutte le partizioni che vogliamo con un semplice tool EASEUS Partition Master Home Edition scaricabile qui
Mi raccomando una volta installato il programma non aggiornatelo perchè gli sviluppatori nelle versioni successive hanno tolto la possibilità agli utenti free di fare qualsiasi cosa quindi vi consiglio caldamente di mantenere questa edizione del software.
Ecco una breve descrizione del software con una breve guida all uso
Tra i software gratuiti per la gestione delle partizioni sul disco fisso uno dei migliori è, senza dubbio alcuno, EASEUS Partition Master Home Edition, recentemente giunto alla versione 9.10. Sebbene venga distribuito anche nelle più complete edizioni “Professional”, “Server”, “Unlimited” e “Technician” (tutte a pagamento), anche la versione “Home” del software porta con sé tutte le caratteristiche fondamentali. Il programma consente, ad esempio, di ridimensionare e spostare le partizioni senza perdite di dati, crearle ed eliminarle, nasconderle e renderle nuovamente visibili, dividerle, unirle e formattarle.
Il funzionamento di EASEUS Partition Master è molto semplice. Il software è impiegabile direttamente da ambiente Windows. Ad installazione conclusa, la finestra principale del programma fornisce una lista completa delle partizioni rilevate sul disco fisso. Dopo aver selezionato la partizione d’interesse, sulla barra degli strumenti in alto “si accenderanno” automaticamente tutti i pulsanti che consentono di effettuare operazioni consentite. Se una partizione occupa tutto lo spazio disponibile sul disco fisso, l’unico pulsante utilizzabile risulterà essere Resize/move mentre il pulsante Create è utilizzabile per creare una nuova partizione all’interno di spazio non allocato.
Com’è possibile notare, i pulsanti Undo e Apply che appaiono selezionabili dopo l’effettuazione di una modifica sulla struttura del disco fisso, consentono, rispettivamente, di annullare l’ultimo intervento apportato o, viceversa, applicarlo. Nel riquadro Operations pending viene proposta la lista degli interventi in attesa di essere applicati ma che EASEUS Partition Master non ha ancora provveduto a rendere operativi.
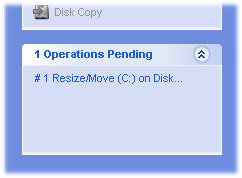
Il ridimensionamento di una partizione si concretizza cliccando sul pulsante Resize/move od agendo sulla barra che rappresenta visualmente la varie partizioni presenti nell’unità disco.
Dopo la pressione del pulsante Apply, EASEUS Partition Master richiederà di confermare il riavvio del sistema operativo in modo da applicare gli interventi richiesti. All’atto del reboot, prima del caricamento di Windows, EASEUS Partition Master informerà l’utente circa la successiva applicazione delle modifiche.
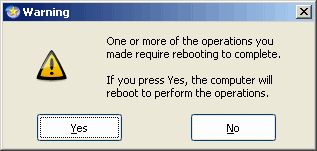
Come indicato, basterà premere un tasto qualsiasi per annullare qualunque intervento: è questa l’ultima occasione per tornare eventualmente sui propri passi. Attendendo qualche secondo, EASEUS Partition Master darà il via agli interventi programmati.
Al termine di questa fase, EASEUS Partition Master provvederà a riavviare il sistema confermando successivamente la corretta effettuazione delle varie operazioni sulla struttura del disco fisso.
All’ingresso in Windows è possibile che il sistema operativo mostri un messaggio recante un avviso circa il rilevamento di nuove periferiche. In tal caso, è bene consentire un nuovo riavvio del sistema in uso.
Dopo aver creato una nuova partizione, è possibile formattarla: EASEUS Partition Master supporta comunque tutti i file system: NTFS e FAT32 ecc ecc.