Prima di ricorrere ad operazioni drastiche come la formattazione del sistema operativo o chiamare un tecnico potete provare a seguire questa semplice guida per riuscire a sbloccare da soli il vostro PC scaricando questo piccolo archivio.rar cliccando qui.
Adesso come puoi vedere abbiamo due strade o usare una pendrive o un CD per il recupero password spiegherò in entrambi i casi come procedere.
Se vogliamo usare un CD bisogna avviare un qualsiasi programma di masterizzazione in grado di masterizzare i file immagine ISO e seleziona l’immagine ISO che risponde al nome di “cd140201.iso” appena estratta dall’archivio scaricato da Internet per masterizzarla su qualsiasi CD o DVD vuoto.
Ad esempio, se usi ImgBurn, devi cliccare sul pulsante Masterizza un’immagine, selezionare il file cd140201.iso facendo click sulla cartella gialla collocata in alto (accanto alla voce Origine) e avviare la masterizzazione del tuo CD/DVD cliccando sull’icona del dischetto nel foglio bianco collocata in basso a sinistra.
Viceversa se vogliamo usare una pendrive per risolvere questo problema basta aprire l archivio RAR che avete scaricato precedentemente e aprire la cartella “Programma per creare l’ USB bootable” e avviare “rufus-2.5.exe”.
Il vantaggio di questo software è quello che non è un programma da installare e quindi è molto semplice e intuitivo.
Una volta aperto il programma inserire la pendrive che vogliamo usare e ci troveremo in una situazione simile a questa:
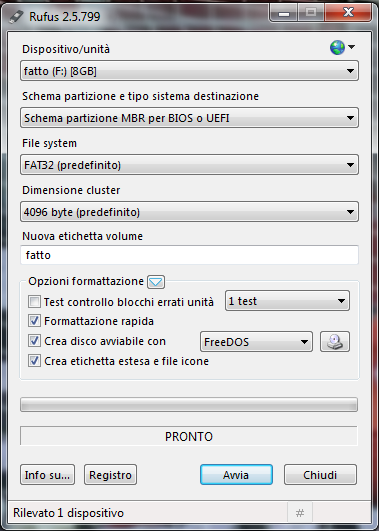
Vi consiglio di impostare tutte le opzioni nello stesso modo in cui sono riportate in foto (ovviamente apparte il nome) poi clicchiamo sul tastino presente affianco all’opzione FreeDOS e selezioniamo l’iso presente nella cartella “USB programma per recuperare password (Offline NT Password & Registry Editor)” (estratta dall’archivio scaricato in precedenza), che risponde al nome di “Offline NT Password & Registry Editor.iso” e cliccare avvia e attendere che le operazioni siano ultimate, riavvia il sistema per effettuare il boot dal CD/DVD di Offline NT Password & Registry Editor. Se il dischetto non parte in automatico al posto di Windows, prova ad impostare il boot dall’unità CD/DVD o USB.
Una volta riavviato il PC ci troveremo davanti a una schermata simile a questa:

dove aspettando una ventina di secondi senza premere alcun tasto inizierà un caricamento in seguito dovremo selezionare il disco dove è stato installato il sistema operativo.
Il programma vi proporrà già di default la partizione che ha riscontrato contenere il sistema operativo Windows, basterà quindi, premere solamente invio.
Qualora voleste cambiare disco o partizione, la potrete anche selezionare manualmente.
Premi dunque il tasto Invio ancora una volta per consentire al programma di accedere al registro di sistema,
Vi troverete in un menù simile a questo
1 – password reset [sam system security]
2 – recoveryConsole parameters [software]
Q – quit
digitia 1 e premi Invio per selezionare l’opzione di reset della password e ripeti l’operazione per visualizzare l’elenco degli account utente presenti nel sistema.
Step THREE Password o registry edit
Il programma provvede a fare una copia del file sam che contiene le password associata agli utenti del sistema operativo.
Le modifiche al file non saranno disponibile fino a che non si sia riavviato il PC.
Ecco il menu:
1 – edit user data and passwords
2 – syskey status & change
3 – recoveryconsole settings
9 – registry editor, now whith full write support!
Q – quit
Con la scelta 1 vedrete a video la lista degli utenti di Windows con alcune informazioni.
Se l’utente ha una password ci sarà la scritta lock viceversa vedrete *blank* e se possiedono i diritti di amministratore.
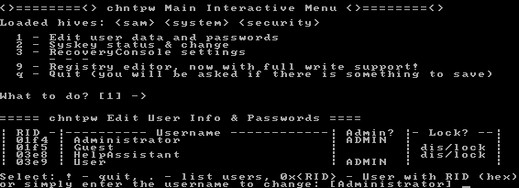
Gruppo utenti disponibile
Anche qui avrete un menu con varie scelte: il punto esclamativo ! per uscire, il punto . per rivedere la lista utenti oppure potete digitare il nome dell’utente da sbloccare (unlock)
Per esempio se abbiamo smarrito la password dell’amministratore di sistema, digitate Administrator.
Digitato il nome utente apparirà un ulteriore menu:
1 – Clear (blank) user password
2 – Edit (set news) user password (careful with this on XP or Vista)
3 – Promote user (make user an administrator)
4 – Unlock and enable user account [probably locked now]
Con la scelta 1 e invio cancellerete completamente la password di Administrator.
Alla fine bisogna uscire dal programma per salvare le modifiche premendo la seguente sequenza di comandi !, q, y, n ed exit. Dopo ogni comando va premuto il tasto Invio.
Ora il computer si riavvierà e magicamente non ci verrà più richiesta alcuna password e potremo finalmente riusarlo senza problemi.
Attenzione: violare account o computer di altre persone è reato. Io non mi assumo alcuna responsabilità circa l’uso che potrai fare delle informazioni contenute in questa guida.