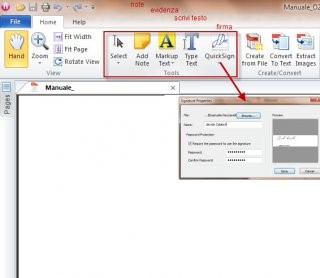
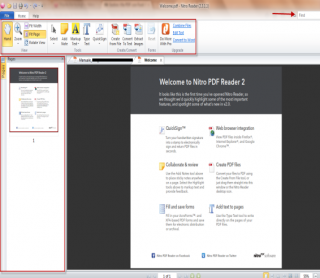
1. Visualizzazione e Navigazione 2. Commenti, revisione e collaborazione
1. Visualizzazione e Navigazione
• Trova
Le funzioni di ricerca di Nitro Reader consentono di individuare facilmente e rapidamente qualsiasi testo nei documenti di grandi dimensioni. Puoi usare semplicemente la scorciatoia da tastiera oppure fare clic nella casella Trova e quindi digitare la parola o la frase da cercare. Fai clic su Trova successivo o Trova precedente per spostarti in avanti o all’indietro tra le varie occorrenze di ricerca. Per affinare la ricerca, limitala alle parole intere e/o usa la distinzione tra maiuscole e minuscole.
• Zoom avanti e Zoom indietro
Usa lo zoom per ingrandire o ridurre le dimensioni di qualsiasi file PDF, utilizzando le pratiche scorciatoie da tastiera o i tipici comandi selezionabili tramite mouse. La percentuale del livello di zoom corrente è sempre visibile nell’area Controlli di pagina e può essere modificata inserendo un valore numerico o spostando il relativo cursore.
• Ruota
Nitro Reader permette di ruotare rapidamente e semplicemente qualsiasi pagina di 90 gradi alla volta, a destra o a sinistra.
• Una vista per ogni PDF
Seleziona la vista pagina più adatta per il documento che stai visualizzando: Singola (una sola pagina alla volta), Continue (tutte le pagine su un’unica colonna senza interruzioni); Affiancate (due pagine affiancate come in un libro o una rivista), Affiancate continue (pagine affiancate disposte su due colonne verticali).
• Visualizzazione a schermo intero
Per simulare il più possibile un documento cartaceo, seleziona Schermo intero per visualizzare il PDF come unico oggetto presente sullo schermo, senza altre opzioni o altri contenuti.
• Lavora con più file PDF contemporaneamente
Nitro Reader offre la possibilità di visualizzare più file PDF in schede distinte, per lavorare con più documenti nella stessa finestra, nonché di dividere i documenti aperti in orizzontale o in verticale per visualizzarne simultaneamente parti diverse.
• Cronologia di annullamento e ripetizione
Con Nitro Reader puoi spostarti in avanti e indietro, analogamente a quanto avviene con i tipici comandi Annulla e Ripeti, attraverso i vari passaggi di visualizzazione e percorsi, i livelli di ridimensionamento, i segnalibri, i percorsi di collegamento e altro. Per ripercorrere i passaggi di visualizzazione, è sufficiente fare clic sui pulsanti Vista precedente e Vista successiva nella barra Controlli di pagina.
• Anteprima dei file PDF nei messaggi e-mail
Gli utenti di Windows 7 e Vista possono utilizzare la tecnologia di anteprima di Nitro Reader per visualizzare i file PDF direttamente nel riquadro di lettura di Microsoft® Outlook®, con i controlli di navigazione di base disponibili nell’applicazione per visualizzare e leggere i documenti non appena vengono ricevuti.
• Anteprima dei file PDF in Esplora risorse di Windows
Con Nitro Reader installato in Windows 7 o Vista, puoi visualizzare in anteprima il contenuto di qualunque file PDF direttamente da Esplora risorse di Windows, senza dover per forza aprire il documento.
• Visualizzazione istantanea dei documenti
Il riquadro Pagine permette di visualizzare facilmente i documenti lunghi, senza doverli scorrere pagina per pagina. Puoi anche specificare la dimensione di pagina e la vista più adatte per il documento che stai visualizzando.
• Navigazione tramite capitoli e titoli
Spostati agevolmente nei documenti che contengono segnalibri tramite il riquadro Segnalibri, utilizzando la panoramica dei capitoli e dei titoli per andare direttamente alla sezione che ti interessa. Puoi usare un sommario interattivo dei contenuti per spostarti in un file PDF in base alla sua struttura interna.
• Vedi tutte le proprietà di un documento
Il riepilogo di un file ti dice tutto quello che c’è da sapere sul documento: metadati, informazioni sulla creazione, versione PDF, formato di pagina, font utilizzati, impostazioni di visualizzazione iniziali e molto altro.
2. Commenti, revisione e collaborazione
• Aggiunta di note
Nitro Reader permette di aggiungere note adesive virtuali in qualunque parte di un documento. Le note, che possono essere visualizzate o nascoste in qualsiasi momento, rappresentano un modo semplice per attirare l’attenzione su un’area particolare del documento o per includere istruzioni speciali.
• Marcatura del testo
Puoi evidenziare, barrare e sottolineare il testo dei file PDF, attirando l’attenzione soprattutto sulle parti di testo che richiedono un intervento di revisione. Evidenzia una parte di testo particolare e aggiungi un commento all’evidenziazione; le risposte ai commenti vengono salvate nella sequenza in cui sono inserite, in modo da facilitare la revisione del documento.
• Digita il testo dove vuoi
Con lo strumento Digita testo puoi aggiungere facilmente qualsiasi testo direttamente alle pagine di un documento. Nitro Reader ti permette di espandere o integrare facilmente una porzione di testo particolare, scegliendo il font, la dimensione e il colore che preferisci.
• Commenti di facile lettura
Il riquadro Commenti di Nitro Reader offre un elenco facilmente ordinabile di tutte le marcature, i commenti, le annotazioni e le revisioni presenti in un documento. Le sequenze di commenti possono essere espanse o compresse, ordinate per tipo, pagina, autore, data, colore e oggetto, ed è possibile rispondere a singoli commenti o eliminarli uno per uno. Il riquadro è di tipo “intelligente”, ovvero viene visualizzato solo se il file PDF aperto contiene dei commenti.
• Rispondi a tutto
Nitro Reader permette di rispondere individualmente a qualsiasi tipo di commento o annotazione presente nel documento: note, evidenziazioni, timbri, disegni, misure e altro.
• Modifica e rivedi i commenti esistenti
Puoi correggere, modificare e anche eliminare i commenti che sono stati aggiunti in precedenza a un file PDF che stai rivedendo.
• Personalizza le note a comparsa
Puoi personalizzare l’aspetto e i dettagli delle annotazioni che aggiungi specificando il colore, il livello di opacità, il nome dell’autore e l’oggetto.
• Visualizza i commenti da qualsiasi origine
Puoi visualizzare tutti i tipi di annotazioni utilizzati nei più diffusi visualizzatori ed editor di PDF, inclusi Adobe Acrobat e Nitro PDF Professional.
3) Come usare la Firma Elettronica. 4) Blocco Funzioni (crea-converti-esporta immagini)
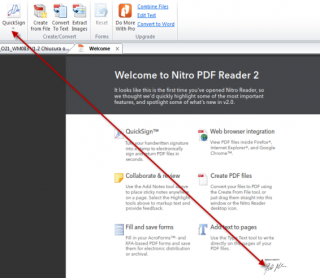
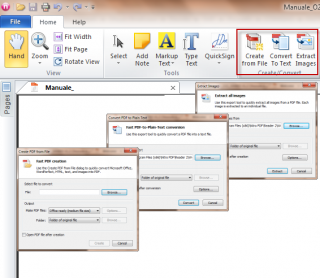
3 Come usare la Firma Elettronica.
• Come posso firmare i miei pdf? Basta eseguire la scansione della tua firma e aggiungere l’immagine ottenuta ai file PDF per “firmarli” digitalmente. Nitro Reader applica automaticamente un livello di trasparenza per assicurare che l’effetto della firma sia realistico senza compromettere il contenuto originale del file PDF.
• Applica la tua firma: usa lo strumento Timbro firma per inserire la tua firma in un punto qualunque del documento. Potrai poi ridimensionare e spostare l’immagine per far sì che sia posizionata correttamente, prima di incorporare la firma in modo definitivo facendo doppio clic o salvando il file. A quel punto, la firma sarà incorporata nel PDF e potrai distribuire il documento.
• Proteggi la firma: nitro Reader permette di aggiungere più firme per diversi utenti e di proteggere una per una mediante password, in modo che non sia possibile utilizzare alcuna firma in Nitro Reader in modo scorretto.
• Visualizza e gestisci le firme: il riquadro Firme offre una vista completa e una cronologia dettagliata di tutte le firme e certificazioni digitali presenti nel file PDF, incluse quelle aggiunte in altri programmi.
4. Blocco Funzioni (crea-converti-esporta immagini)
• Creazione PDF
Nitro Reader offre la possibilità di creare file PDF partendo da oltre trecento formati differenti. Puoi condividere i tuoi documenti grazie a un formato affidabile e universale, controllando il modo in cui distribuisci il tuo lavoro e assicurandoti che l’esperienza di visualizzazione del destinatario sia quella che tu desideri.
• Crea file PDF dalla finestra di stampa
Durante l’installazione di Nitro Reader viene aggiunto il driver Nitro PDF Creator all’elenco delle stampanti disponibili. Da qualsiasi applicazione dotata della funzionalità di stampa, puoi semplicemente selezionare la stampante Nitro PDF Creator per creare un file PDF.
• Crea un PDF da un file
Nitro Reader offre una funzionalità integrata nell’applicazione che consente di creare PDF da qualunque file, con profili predefiniti o con opzioni di output completamente personalizzate.
• Profili predefiniti
Crea il PDF perfetto per le tue esigenze, con tre semplici profili di creazione predefiniti: Web (per file di dimensioni ridotte), Ufficio (dimensioni medie) o Stampa (dimensioni più grandi).
• Creazione personalizzata
Controlla completamente il processo di creazione di PDF grazie alle opzioni che consentono di specificare le informazioni sul documento (metadati), font incorporati, formato di pagina, orientamento, qualità, sicurezza tramite password e vista iniziale del documento.
• Creazione rapida
Risparmia tempo utilizzando le ultime impostazioni di creazione che hai applicato, evitando di impostare opzioni personalizzate.
• Estrazione del contenuto
Conversione in testo semplice
Puoi facilmente convertire qualsiasi file PDF in testo semplice, in modo da riutilizzarne il contenuto per altri scopi. Controlla il risultato di conversione specificando se vuoi mantenere i paragrafi, le intestazioni e i piè di pagina esistenti, o impostando la larghezza di riga in base a un numero di caratteri specifico.
• Strumento Istantanea
Lo strumento Istantanea permette di selezionare qualsiasi area dello schermo, indipendentemente dal contenuto, e di copiarla direttamente negli Appunti in modo da poter facilmente riutilizzare immagini, testo o altri elementi del file PDF.
• Estrazione di immagini
Nitro Reader permette di estrarre tutte le immagini contenute in un documento PDF e inserirle in file separati salvati in qualsiasi cartella o destinazione senza alterare il file PDF originale. Specifica il formato (BMP, JPG, PNG o TIF), distingui tra bianco e nero e colore con opzioni separate e utilizza lo strumento Estrai immagini per creare un inventario completo di tutto il contenuto grafico di qualsiasi file PDF. Grazie all’estrazione intelligente, Nitro Reader può anche scegliere il formato più appropriato per ciascuna immagine.