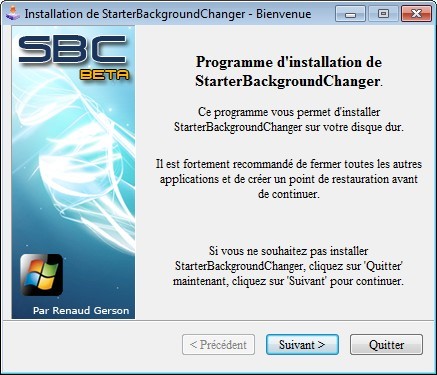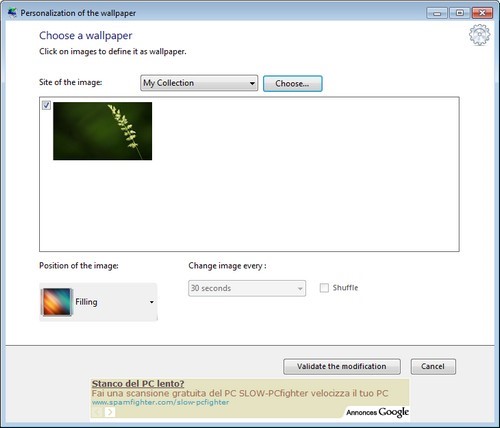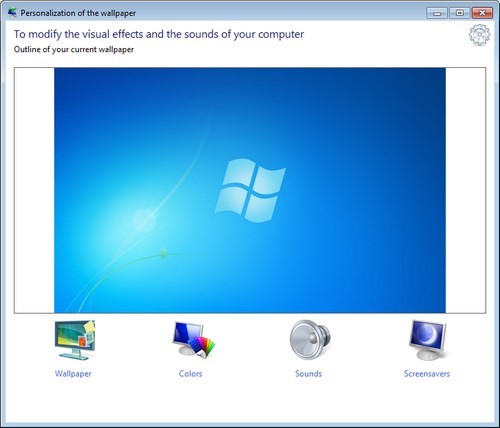Non disperate, oggi grazie a questa guida vedremo come cambiare lo sfondo su Windows 7 Starter e per farlo non occorre altro che un semplice programma gratuito che si integra perfettamente con il sistema. Il suo nome è Starter Background Changer ed ora vi illustrerò come utilizzarlo per rendere unico anche il desktop del tuo Windows 7 Starter.
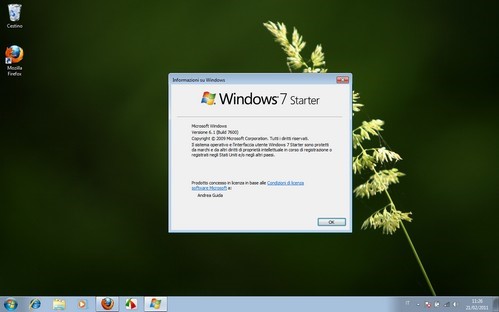
Il primo passo che devi compiere è collegarti a questo sito Internet e scaricare Starter Background Changer cliccando qui e cliccare sul pulsante Download through your browser per scaricare il programma sul tuo PC. A download ultimato apri, facendo doppio click su di esso, il file appena scaricato (StarterBackgroundChanger_V081.exe) e, nella finestra che si apre, clicca sul pulsante Suivant.
Accetta quindi le condizioni di utilizzo del programma, mettendo il segno di spunta accanto alla voce Je suis d’accord avec le terms et conditions ci-dessus, e clicca prima su Suivant per due volte consecutive e poi su Sì, Démarrer, Suivant e Quitter per completare la procedura d’installazione di Starter Background Changer.
A installazione completata, puoi iniziare a cambiare lo sfondo su Windows 7 Starter liberamente. Recati quindi sul desktop del tuo sistema, fai click sul tasto destro destro in un punto in cui non ci sono icone e clicca sulla voce Personalize del menu che compare. Nella finestra che si apre, fai click prima sulla voce Wallpaper (in basso a sinistra) e poi sul pulsante Choose (in alto) per selezionare lo sfondo che vuoi utilizzare sul tuo desktop, imposta la modalità di visualizzazione di quest’ultimo dal menu a tendina che si trova in basso a sinistra e clicca sul pulsante Validate the modification per cambiare lo sfondo del desktop.
Puoi anche impostare l’applicazione di più sfondi a rotazione, selezionando varie immagini con il pulsante Choose, mettendo il segno di spunta accanto alle anteprime degli sfondi e cliccando sul pulsante Validate the modification. Per impostare il numero di minuti dopo i quali cambiare automaticamente lo sfondo del desktop, sfrutta il menu a tendina collocato sotto la voce Change image every.
Oltre a cambiare lo sfondo su Windows 7 Starter, il programma Starter Background Changer permette anche di impostare facilmente suoni personalizzati e screensaver al sistema. Per farlo, recati sul desktop, fai click sul tasto destro in un punto in cui non ci sono icone e seleziona la voce Personalize del menu che compare.
Clicca quindi sulla voce Sounds per aprire il pannello di controllo dei suoni o sulla voce Screensavers per impostare un salvaschermo personalizzato. Non ci sono limiti al numero di sfondi, suoni o screensaver che puoi applicare al tuo sistema.
Con questo posso dichiarare conclusa anche questa guida grazie alla quale potrete finalmente scegliere uno sfondo che vi piaccia sul serio!